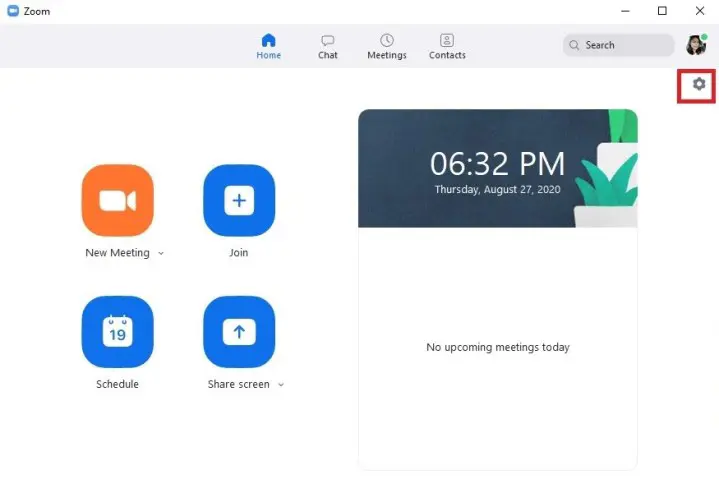Не все из нас могут позволить себе роскошь иметь отдельный домашний офис. Многие из нас используют общие пространства в своих домах, такие как спальни, кухни или подвалы, в качестве рабочих мест. Это может привести к тому, что коллеги увидят нашу неформальную обстановку во время видеозвонков. К счастью, программное обеспечение для видеоконференций, такое как Zoom, предлагает функцию, которая позволяет скрыть наше окружение от коллег.
Один из способов, с помощью которого Zoom помогает нам в этом, - это возможность изменить фон. Это позволяет другим участникам чата видеть нас, в то время как наш фон меняется на что-то более профессиональное. Хотите воспользоваться этой интересной функцией? В этом руководстве мы рассмотрим, как изменить фон Zoom, используя как встроенные изображения, так и пользовательские изображения, загруженные пользователем. Мы также расскажем, как размыть фон Zoom, если вам нужно что-то более сдержанное, а также как добавить фильтры для чего-то более интересного.
Чтобы установить виртуальный фон в Zoom, вы должны сначала получить доступ к настройкам приложения Zoom. Для этого откройте настольное приложение Zoom и щелкните значок настроек в форме шестеренки. Этот значок расположен в правом верхнем углу экрана главного меню приложения. Он должен находиться прямо под значком изображения вашего профиля.
В меню "Настройки" выберите параметр "Фон и фильтры" в меню в левой части экрана. Откроется подраздел меню "Настройки" в правой части экрана. Здесь мы выберем фон. Вы также можете добавить видеофильтры в этом разделе, но мы вернемся к этому позже в этом руководстве.
Чтобы выбрать виртуальный фон, убедитесь, что выбрана вкладка "Виртуальные фоны". Таким образом, вы можете просматривать ограниченную коллекцию предустановленных видео и изображений Zoom в Zoom. Если вы хотите просмотреть один из этих фонов, просто щелкните соответствующий значок миниатюры, и он должен немедленно появиться на экране предварительного просмотра в верхней части окна.
Важно отметить, что если вы хотите увидеть, как будет выглядеть ваш виртуальный фон во время видеовызова, вам необходимо включить веб-камеру во время предварительного просмотра этих фонов. Таким образом, на экране предварительного просмотра на фоне фона будет отображаться прямая трансляция вашего лица, а не только сам фон.
Вы также не ограничены использованием предустановленных виртуальных фонов Zoom. Вы можете добавить свои собственные изображения и видео, нажав на значок плюса рядом с пунктом "Видеофильтры". Появится раскрывающееся меню с двумя вариантами: "Добавить изображение" или "Добавить видео". При выборе любого из них откроется проводник на вашем компьютере, где вы сможете выбрать изображение или видеофайл со своего компьютера. Выбрав фон, просто выйдите из меню "Настройки". Zoom автоматически сохранит ваш выбор.
Если вы не хотите добавлять виртуальный фон, а просто хотите сделать реальный фон менее заметным или просто немного скрыть его, вы также можете размыть фон. Для этого просто перейдите на ту же вкладку "Виртуальные фоны" в разделе "Фон и фильтры" меню настроек масштабирования и выберите параметр "Размытие миниатюр".
Стоит также отметить, что функция виртуального фона Zoom оптимизирована для лучшей работы с использованием зеленого экрана. Вы можете использовать эту функцию без зеленого экрана, но если он у вас есть, ожидается, что качество будет лучше. Если вы планируете использовать зеленый экран, обязательно установите флажок рядом с фразой "У меня есть зеленый экран" на странице настроек "Фон и фильтры", чтобы максимально эффективно использовать виртуальный фон.
Примечание. Вы можете установить виртуальный фон во время работы. Вы также можете изменить или добавить фильтр во время собрания, используя аналогичный процесс. Нажмите стрелку вверх на значке "Включить (или остановить) видеокамеру". На вашем экране появится меню. Выберите "Выбрать виртуальный фон" или "Выбрать видеофильтр", и Zoom перенесет вас в то же место "Фон и фильтры" в меню "Настройки", чтобы выбрать фильтр.